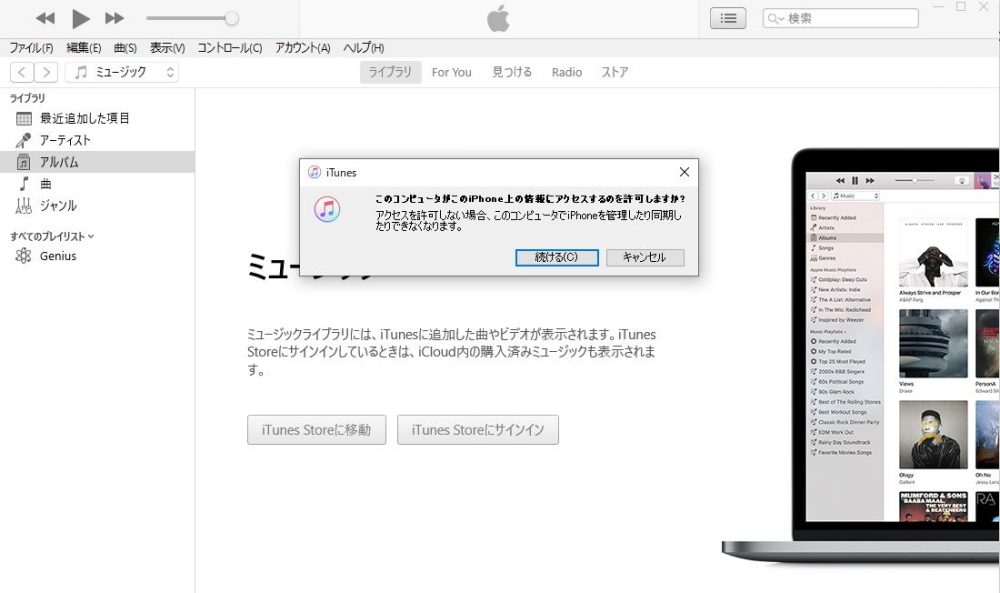iOSを更新する2つの方法。そもそもiOSって何??更新する意味はあるの??
新iOS14シリーズで大きくインターフェースが変わったiPhone。ホーム画面にウィジェットをおけるようになったりと、個人個人でおしゃれにカスタマイズできるようになりました。
2016年のApple Payの導入、iPhone7以降の耐水機能の導入など、近年iPhoneとAndroid端末の境目ももはやなくなりつつある気がします。
本体のデザイン的には、iPhoneがノッチ式の画面を採用し、他のメーカーが追随した形でした。
さて本題のiOSについて、簡単ではありますがご説明していきたいと思います。
OSとは。オペレーティングシステムのこと
別名「基本ソフトウェア」とも呼ばれ、スマートフォンやパソコンには全て入っています。
WindowsならWindows OS、MacならMac OS、Android端末ならAndroid OS、iPhoneならiOSと言った具合です。
ユーザーが文字を入力したり、カーソルを動かしたりする操作を、コンピュータに伝えるために必ず必要なシステムのことです。
これがあることによってコンピュータの知識がなくても、視覚的に操作をすることができるんですね!
新しいOSって何?確認方法は?
OSの種類によって違いますが、iOSの場合は大きな変更があった場合はメジャーアップデートとよび、「iOS10」「iOS11」「iOS13」「iOS14」・・・のように数字が上がっていきます。
その中でも細かい不具合修正などのアップデートの際は、マイナーアップデートと呼び、現在(執筆時2020/10/05現在)の最新iOSは「iOS14.0.1」となっております。
下記の操作にて、今現在入っているiOSを確認することが出来ます。
①設定アプリを開く

②情報をタップ
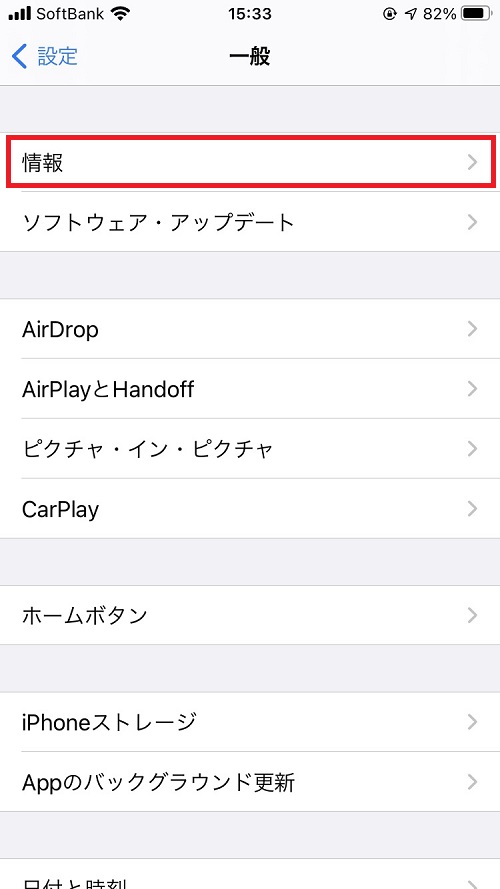
③システムバージョンを確認
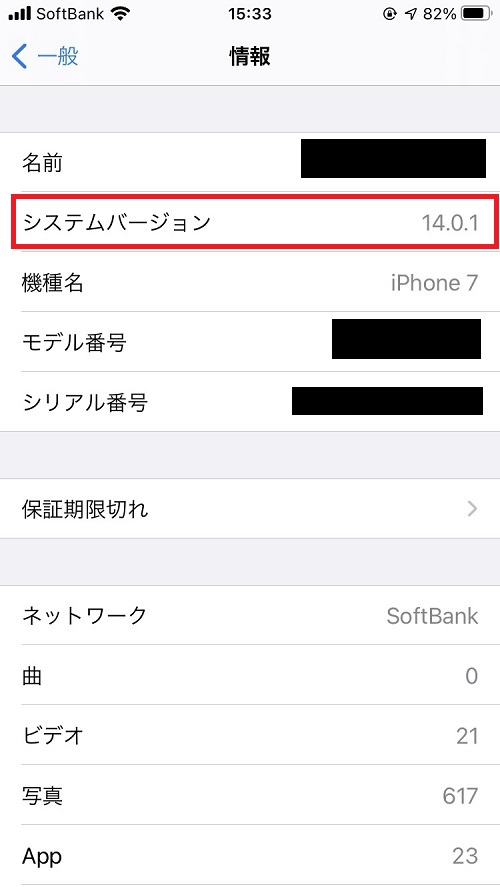
アップデートの方法は2種類!
一番簡単な方法は、本体側で操作する方法です。
膨大な量の通信を行いますので、必ずWi-Fiにつないだ状態で操作しましょう。
スマホ本体で行う方法
Wi-Fiにつなぐ際は、設定アプリから行います。
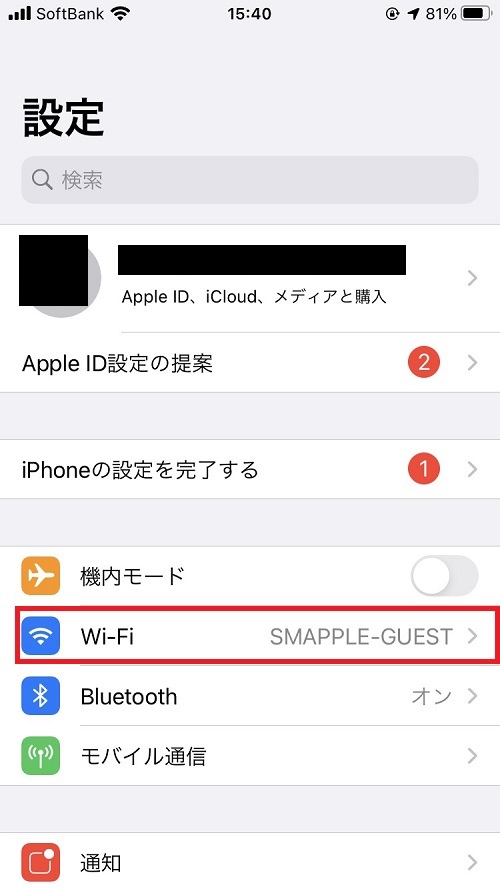
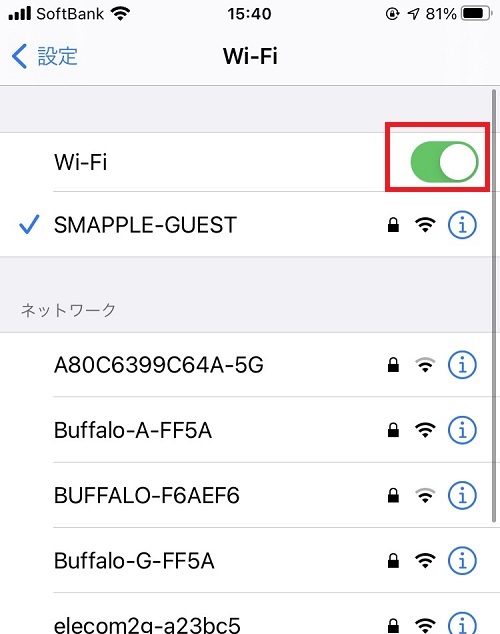
※画像は「SMAPPLE-GUEST」というWi-Fiに繋がっている場合の参考画像です。
本題です▼
①設定アプリをひらきます(全勝の画像をご参照ください)。
②一般タブをタップします。
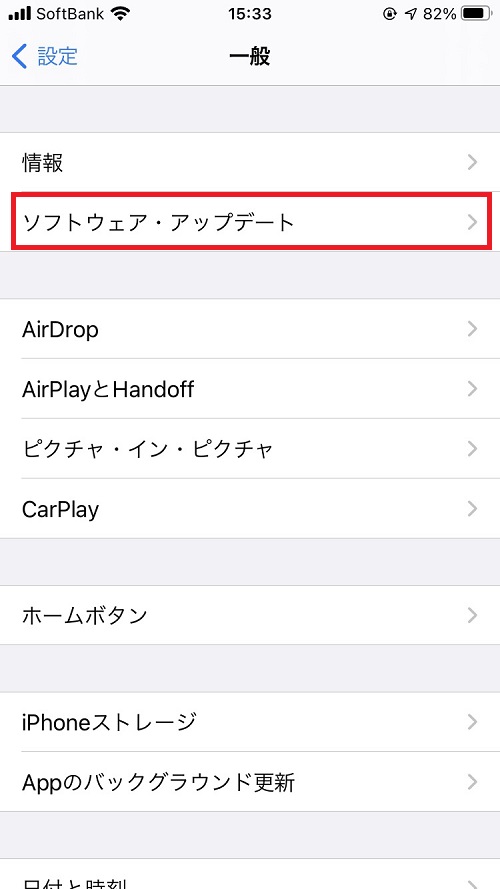
アップデートするものがあれば、まずは「ダウンロード」(新しいiOSのデータを本体にダウンロードする作業)→「インストール」(ダウンロードしたデータを、本体にセットアップする作業)を行います。
いずれも、指示通りにボタンを押すだけですので簡単にできますよ(^o^)
アップデート前には、下記ブログもぜひ参照頂きバックアップを必ず取りましょう!
パソコンから行う方法
①Windowsパソコンに、アップルのサイトから「iTunes」をインストールします。
※Macの場合は、基本システムの「Finder」で行いますので、iTunesは必要ありません。
②続けるをクリックします。
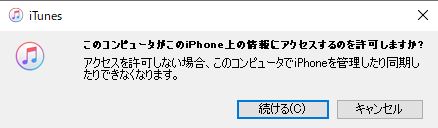
↓お使いのiPhoneで応答してくださいと出ます。

③iPhone側で、信頼をタップします。
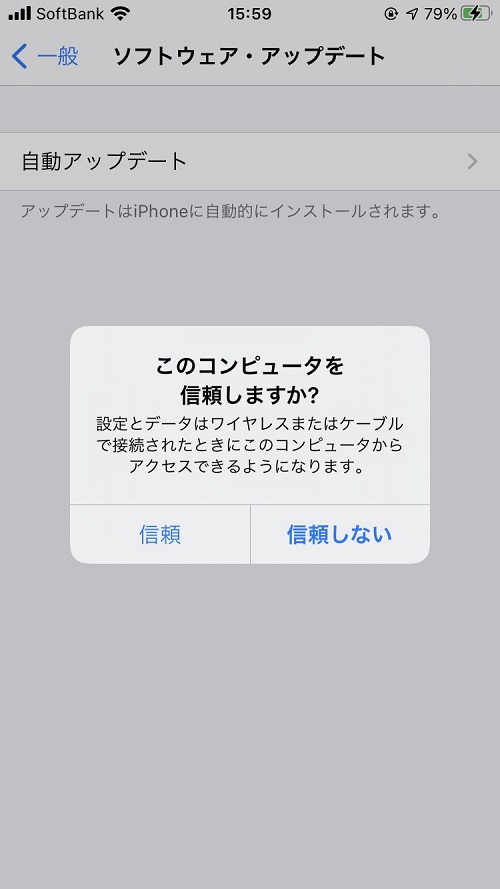
この後、アップデートがあるようならばアップデートを勧める文言がでてきますので、指示通りに進めます。
(アップデート前に自動でiPhoneとiTunesが同期され、バックアップもとることが出来ます。)
簡単ですね(^o^)
面倒な場合は自動アップデートをオンに!
いちいち操作するのが面倒だという場合は、自動アップデートをオンにしておくという方法もあります!
前述のソフトウェアップデートの設定項目から設定が行なえます。
①自動アップデートをタップ
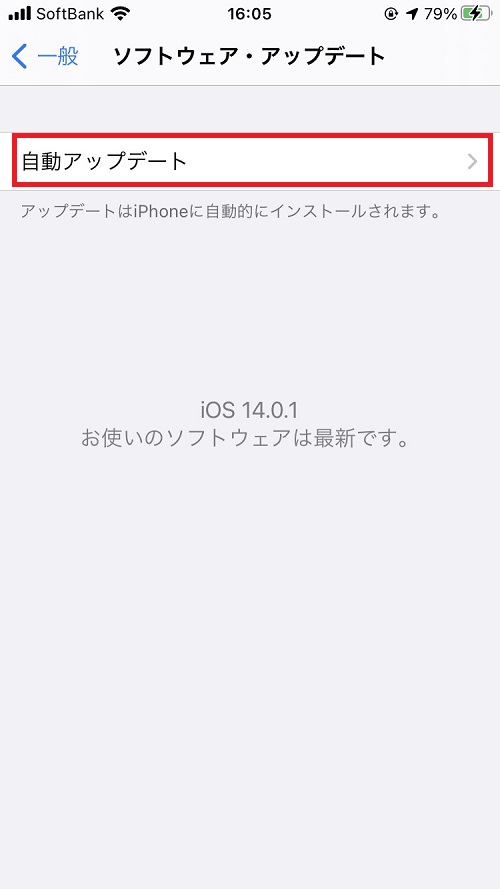
②iOSアップデートをダウンロードと、iOSアップデートをインストールをオンにしておく。
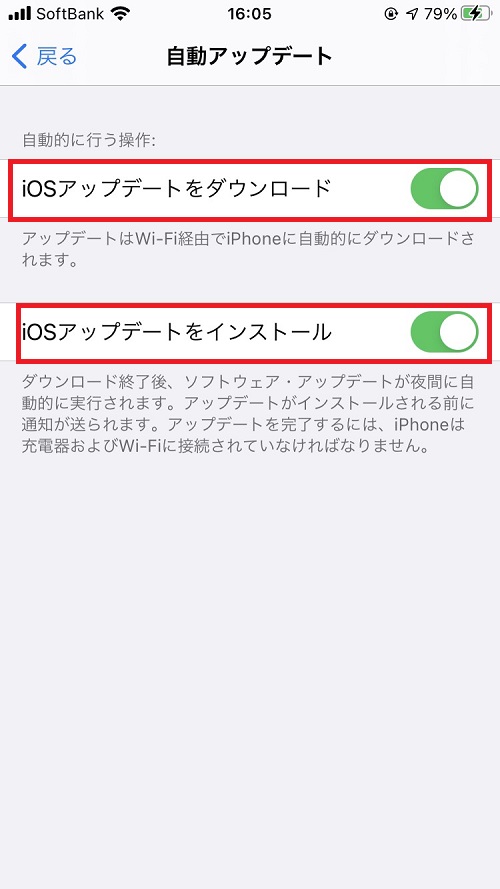
設定は以上です。
夜間に充電器とWi-Fiに接続していることが条件で、自動でアップデートまで完了させておくことができます。
ただし、Wi-Fiでのアップデートは失敗も起こりえますので、やはりいちばんなのはパソコンを使ってバックアップを取った上でアップデートをかけるのが一番おすすめです!!
新機能だけじゃない!セキュリテ面も強化!!
iOSの更新は、新機能が使えるメリットだけではありません!
セキュリティの強化にも大きく関連しており、常に強化されたものが配信されています。
一度アップデートしたものをもとにもどすことはできませんので、心配な方も多いとは思いますが、ぜひ気にしてチャレンジしてみてください!!
もちろん、どうしてもわからない場合など店頭で御相談に乗ることも出来ます!!
iPhoneの使い方を知って、より良い生活を送る手助けができればとおもいます(^o^)
お問い合わせスマップルへの修理予約&お問い合わせ

| 店舗名 | スマップル宮崎店 |
|---|---|
| 営業時間 | 10:00 ~ 19:00 |
| TEL | 0985-77-4123 |
| 住所 | 〒880-0806 宮崎県宮崎市広島2丁目12番18号 |
お知らせ
修理ブログ

落としたらスイッチが使えなくなった。大切なセーブデータをそのまま修理しています!
目次非表示1. 修理した端末について2. 修理で交換したパーツには3ヵ月の保証がついています!3. スマップル宮崎店はコチラ!修理した端末について ☆Nintendo Switch (液晶モデル) どのような状態?:液晶 …投稿日:2025-11-01
iPhone 13 Proのカメラレンズが割れて、半分どこかに行ってしまいました。
目次非表示1. 修理した端末について2. 修理で交換したパーツには3ヵ月の保証がついています!3. スマップル宮崎店はコチラ!修理した端末について ☆iPhone 13 Pro どのような状態?:落とした衝撃で外カメラレ …投稿日:2025-10-31
iPhone 13|落とした→さらに砂利で踏んだ→動かない|iPhone修理も最短即日対応
目次非表示1. 修理した端末について2. 修理で交換したパーツには3ヵ月の保証がついています!3. スマップル宮崎店はコチラ!修理した端末について ☆iPhone 13 どのような状態?:砂利の上に落として、落とした後に …投稿日:2025-10-30
予約・バックアップ不要。最短即日でiPhone 11のアウトカメラを修理しました。
目次非表示1. 修理した端末について2. 修理で交換したパーツには3ヵ月の保証がついています!3. スマップル宮崎店はコチラ!修理した端末について ☆iPhone 11 どのような状態?:カメラを起動しても真っ暗のまま使 …投稿日:2025-10-29
【Switch修理】ゲームカードが読み込めませんでした。ゲームカードを差しなおしてください。【スマップル宮崎店】
目次非表示1. 修理した端末について2. 修理で交換したパーツには3ヵ月の保証がついています!3. スマップル宮崎店はコチラ!修理した端末について ☆Nintendo Switch どのような状態?:「ゲームカードが読み …投稿日:2025-10-28
お役立ち情報

地域の皆さまの暮らしに役立つサービスのご紹介
宮崎県宮崎市でスマートフォンの修理や買取、販売等を行っているスマップル宮崎店は、お客様に最大のご満足をしていただけるように、誠心誠意 ご対応させていただいております。民間の修理店だからこそできる柔軟な対応や、データを初期 …投稿日:2025-10-12
【ChargeSPOT 設置しました】いろいろな場所で返却できるので便利!大活躍間違いなしのモバイルバッテリーをスマップル宮崎店でレンタルできます。
iPhone修理 買取 スマップル宮崎店では、レンタルできるモバイルバッテリー「ChargeSPOT(チャージスポット)」を設置しております。 「スマートフォンの充電が足りない!」「アミュプラザみやざきで遊ぶには残量が心 …投稿日:2025-09-27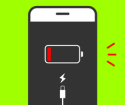
みんな気になるバッテリーについて②
水に濡れてないのに水没!? 雨にも濡れてないのに水没!? そんなことあるのか……!? あるんです(‘Д’) さて、前回は気温とバッテリーとの密接な関 …投稿日:2024-12-14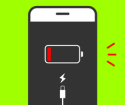
みんな気になるバッテリーについて①
寒くなってくるとバッテリーの減りが早い気がする…そんなことあるのか?気温によってバッテリーの減り方って変わるのか?いやいや、そんなことって… あるんです(‘Д’) 気温によ …投稿日:2024-12-13
IOS:18.1.1お役立ち情報
こんにちは!スマップル宮崎店です! 今回は最近新しく出た、IOSバージョン(18.1.1)のお役立ち情報を紹介しようと思います! IOS18.1.1から何が変わったのか?(‘ω’ ) それは・・・ …投稿日:2024-12-10